How to Fix HP Printer Driver Is Unavailable on Windows 10?
If you installed incompatible or outdated printer drivers for your HP printer, then the printer driver is unavailable is the standard error. If your computer fails to recognize the drivers, then you can face this issue. These issues can cause many problems to the organization and bring productivity down. But don’t panic. Here, in this blog, you will learn How to Fix HP Printer Driver is Unavailable issue. Read the blog till the end and follow the below-mentioned steps to fix the HP printer driver is an unavailable issue.
Quick fixes to resolve the HP printer driver is an unavailable issue
In this section, we are going to discuss the simple fixes for the HP printer driver's unavailable issues.
Fix 1: Reinstall the printer drivers
Reinstalling the printer drivers is the easiest solution how to fix HP printer driver is unavailable issue. Here are the steps to reinstall the HP printer drivers:
First of all, type “device manager” in the search box of the taskbar.
On the next screen, tap on the first option.
When you find the “print queue” option, expand it and right-click on the printer.
Now, choose the “uninstall device” option from the drop-down menu.
Complete the uninstallation and restart your computer system.
Fix 2: Install the HP printer drivers by using the compatibility mode
To install the HP printer drivers by using the compatibility mode, follow the below-mentioned steps:
First, go to the official website of HP and tap on the “support” option.
Now, select the “Software and driver” option from the drop-down menu and tap on the printer option.
Next, enter your printer model number and hit the submit button.
Then, select the driver file to start the downloading process.
After finishing the downloading, double-tap on the recently downloaded file and select the “properties” option.
After that, go to the “compatibility” tab and click on the “run this program in compatibility mode for” option.
Now, tap on the “Windows 8” option and check the “run this program as an administrator” box.
In the next step, tap on the apply button and then hit the ok button to apply the changes.
Next, double-tap on the driver tap to start the installation and select the yes button for confirmation.
After completing the installation process, restart your PC.
An outdated version of Windows can also cause the HP printer unavailable issue. Follow the
below-mentioned steps to update the Windows version to fix the HP printer driver unavailable issue:
Enter “settings” in the search bar and then select the “update and security” option.
Then, go to the “Windows update” and tap on the “check for updates” section.
The window automatically downloads and installs the available updates for the operating system.
Fix 4: Uninstall your HP printer
Here are the steps to uninstall or how to fix HP printer driver is unavailable issue:
First, type “control panel” in the search box and open the first search result.
Tap on the “view by” option and select the “large icons”.
Select the “devices and printers” option and right-click on the HP printer that causes the problem.
Hit the “remove device” option and press the “Windows+R” button to open the run box.
Enter “appwiz.cpl” in the run box and press the enter key.
Now, go to the “program and feature” window and uninstall the printer.
Then, hit the “device manager” option and expand the “print queue” menu.
Next, right-tap on the printer and select the “uninstall device” option.
Continue with the on-screen instructions to uninstall the printer and then restart the computer.
If you are wondering How to Fix HP Printer Driver Is Unavailable issue, then follow the above and get rid of the error.
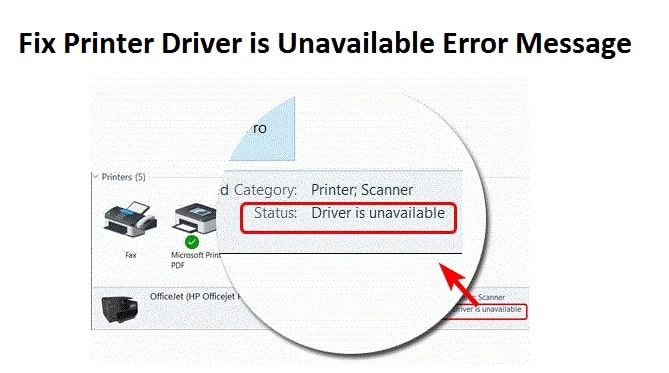

Comments
Post a Comment